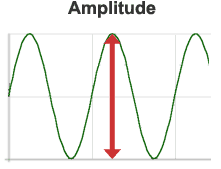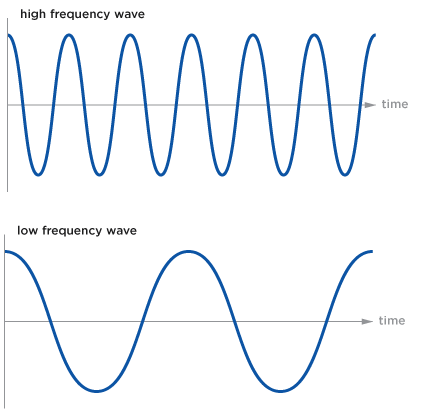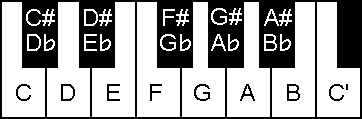거의 모든 시리즈의 아두이노 보드를 사용할 수 있습니다. (호환 보드 포함)
본 블로그의 모든 글은 Arduino Uno를 기준으로 쓰여졌습니다.
아두니티에서는 Arduino Board 복수 개 동시 제어가 가능합니다.
- Arduino Uno
- Arduino Nano
- Arduino Mega
- Arduino Reonardo
- Arduino Zero (ADC, PWM Resolution 선택 가능)
- Arduino Due (ADC, PWM Resolution 선택 가능)
- Arduino 101
- Arduino Yun
- Intel Edison
DigitalOutput
아두이노 보드의 Digital Pin을 OUTPUT 모드로 하여 제어가 가능한 모든 하드웨어
- LED (On/Off 제어)
- Color LED (8 색상 제어)
- DC Motor (단방향 On/Off 제어)
DigitalInput
아두이노 보드의 Digital Pin을 INPUT(or INPUT_PULLUP) 모드로 하여 제어가 가능한 모든 하드웨어
AnalogOutput
아두이노 보드의 PWM Pin으로 제어가 가능한 모든 하드웨어
- LED (밝기 제어)
- Color LED (이론상 65535 색상 제어)
- DC Motor (단방향 속도 제어)
AnalogInput
아두이노 보드의 ADC Pin으로 제어가 가능한 모든 하드웨어
- Potentiometer (가변 저항)
- Photocell (빛 센서)
- Soft Potentiometer
- TMP36 (온도 센서)
- Flex Sensor (온도 센서)
- FSR (압력 센서)
- Piezo Sensor (진동 센서)
- GP2Y0A21YK (적외선 거리 센서)
PulseOutput
아두이노 보드의 Digital Pin으로 정확한 주기의 Pulse를 내보내야 하는 하드웨어
- 카메라 플래시 제어
GenericServo
아두이노 Servo라이브러리로 제어 가능한 표준 PWM제어 방식을 사용하는 모든 서보 모터
GenericTone
아두이노 Tone라이브러리로 제어 가능한 Buzzer
RTTTL을 이용한 멜로디 연주가 가능합니다.
GenericMotor (ARDUnity Deluxe Only)
H-bridge 회로 기반으로 제어되는 모든 DC 모터 드라이버
DC 모터의 양 방향, 속도 제어가 가능합니다.
GenericStepper (ARDUnity Deluxe Only)
스테핑 모터 제어
WAVE(1상 여자), FULL STEP(2상 여자), HALF STEP(1-2상 여자)방식 제어 지원
속도 제어 모드, 각도 제어 모드 선택 가능
- ULN2003A and 28BYJ-48
MPUSeries (ARDUnity Deluxe Only)
Invensense사에서 만든 IMU 센서 보드 제어
동시 2개 센서 제어를 지원합니다. (3개 이상 동시 제어는 아직 미 지원)
CommSerial
Windows/Mac에서 시리얼 포트를 사용하여 아두이노 보드와 통신할 수 있습니다.
Bluetooth SPP의 경우 Windows/Mac에서 시리얼 포트로 잡히기 때문에 사용 가능합니다.
CommBluetooth (ARDUnity Deluxe Only)
Android에서 Bluetooth SPP를 사용하여 아두이노 보드와 통신할 수 있습니다.
HM-10 (ARDUnity Deluxe Only)
Android/iOS에서 HM-10 모듈을 이용해서 사용하여 아두이노 보드와 Bluetooth LE 통신을 할 수 있습니다.
CommWifi (ARDUnity Deluxe Only)
모든 플랫폼에서 아두이노 보드와 TCP 연결을 할 수 있습니다.
아두이노 보드가 TCP Server, 유니티가 TCP Client가 됩니다.
- Arduino Yun
- DFRobot WiFi Shield
- ESP8266 (향후 지원 예정)
DeviceRollReactor (ARDUnity Deluxe Only)
스마트 폰의 지면에 대한 기울기를 알려줍니다.
RC카의 조종 인터페이스로 활용 가능합니다.
DeviceRotationReactor (ARDUnity Deluxe Only)
스마트 폰의 후면 카메라 방향에 대한 기울기를 알려줍니다.
AR관련 어플리케이션 개발에 활용 가능합니다.
DeviceCamera (ARDUnity Deluxe Only)
PC 및 스마트 폰의 카메라 영상을 사용할 수 있습니다.
스마트 폰의 경우 전/후면 카메라 선택이 가능합니다.