그러나, 실제로는 아직까지 2D 게임의 비율이 높으며 모바일 게임에서는 2D 게임의 비율이 훨씬 높습니다.
| 2D 게임의 예 |
이로인해 많은 유니티 개발자들은 2D 게임을 개발했으며, 2D 게임 개발을 위한 기능을 유니티에 요구했습니다.
이에 유니티는 버전 4.3부터 유니티 2D라는 이름으로 2D 게임 개발을 위한 기능을 기본적으로 내장하게 되었습니다.
| 유니티 2D 기능 |
유니티 2D는 기존의 3D 편집 기능에 포함되는 방식으로 구현되었기에, 2D 및 3D 편집을 동시에 할 수 있습니다.
유니티 프로젝트 생성 시에 2D / 3D를 선택할 수 있는데, 3D에서도 2D 편집을 할 수 있으므로 특별한 목적이 아니라면 3D로 설정할 것을 추천합니다.
 |
| 유니티 프로젝트 생성 시 2D / 3D 편집 방식을 선택할 수 있다. |
2D / 3D 편집 방식의 전환은 Scene Window에서 손쉽게 바꿀 수 있습니다.
 |
| Scene 윈도우의 2D 전환 버튼 |
 |
| 유니티 2D에서는 Z축이 보이지 않습니다. |
2D로 바뀌면서 게임 오브젝트 위치 변경에 사용했던 Gizmo도 2D용을 사용할 수 있게 됩니다.
 |
| 3D용 Gizmo |
 |
| 2D용 Gizmo |
2D 편집 환경을 갖추기위해 빼먹지 말아야 할 것은 카메라 설정입니다. 카메라는 Scene의 모습을 Game Window에 보여주는 도구로써 사용자가 보는 화면을 만들어주는 역할을 합니다.
카메라 설정을 위해 Inspector Window에서 메뉴를 보면 Projection 설정이 있습니다.
- Perspective: 원근감있게 장면을 보여줌 (3D용)
- Orthographic: 평면으로 장면을 보여줌 (2D용)
 |
| Perspective와 Orthographic의 차이점 |
2D 전환 방법에 대해 유니티 공식 튜토리얼 영상을 참고하시기 바랍니다.
Sprite
3D에서는 Mesh와 Material을 이용해서 모델을 보여주었지만, 2D에서는 이미지로 모델을 보여주는데 이것을 Sprite라 부릅니다.
| Sprite Renderer |
2D에서는 Sprite Renderer라는 컴포넌트가 화면에 이미지를 보여줍니다.
Sprite Renderer의 활용에 대해서는 유니티 공식 튜토리얼 영상을 보기 바랍니다.
3D에서 이미지는 Texture라 불렸지만, 2D에서는 Sprite라 부르고 임포트 옵션이 다릅니다.
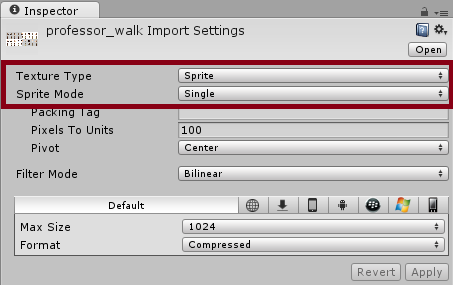 |
| 이미지를 2D용으로 사용하려면 Sprite로 선택해야 합니다. |
Sprite Editor를 사용하면 여러 그림이 포함된 것을 손쉽게 나눌 수 있습니다.
| 이미지 한 장에 포함된 여러 이미지 분할 |
이 기능을 이용할 때 주의할 점은 반드시 이미지의 배경이 투명해야 한다는 것입니다. PNG타입의 이미지는 투명 배경을 지원하지만, JPG타입의 이미지는 투명 배경을 지원하지 않습니다.
Sprite 설정에 대한 자세한 설명은 유니티 공식 튜토리얼 영상을 보기 바랍니다.
2D Physics
3D에서와 마찬가지로 2D에서도 물리 효과를 사용할 수 있습니다.
유니티 공식 튜토리얼 영상을 통해 2D 물리 효과에 대해 알아보기 바랍니다.
- 2D Physics Overview
- Rigidbody 2D
- Collider 2D
- Hinge Joint 2D
- Area Effector 2D
- Distance Joint 2D
- Point Effector 2D
- Bouncing & Sliding in 2D
2D Animation
2D 애니메이션은 여러 장의 연속적인 이미지를 순차적으로 보여주는 것을 의미합니다. 유니티 2D는 이 방식의 애니메이션을 손쉽게 만들고 보여줄 수 있습니다.
 |
| 애니메이션을 위해 연속 동작을 이미지로 만든 예 |
 |
| 유니티에서 이미지를 이용한 애니메이션을 손쉽게 만들 수 있다. |
또한, 관절방식의 애니메이션도 만들 수 있습니다.
 |
| 관절 별로 나누어진 이미지 예 |
유니티 2D를 이용하면 Flash Animation이나 Game과 같은 컨텐츠를 쉽게 만들 수 있습니다.

댓글 없음:
댓글 쓰기