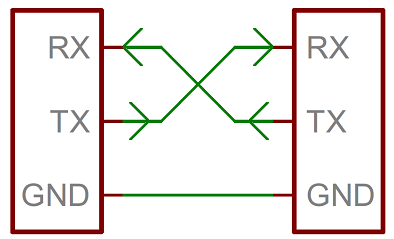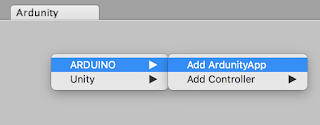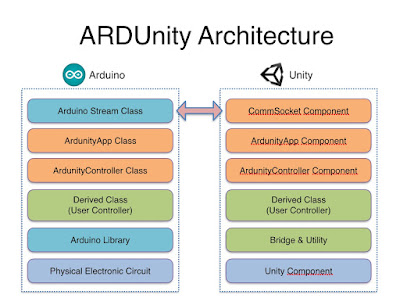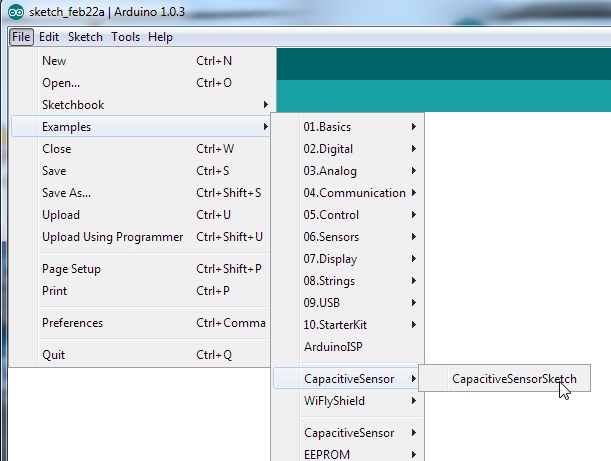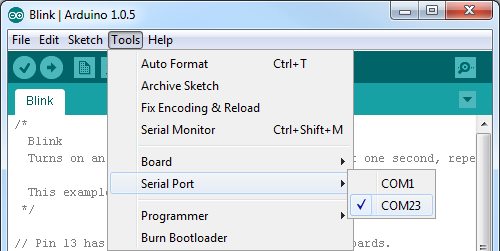음악의 기본이 악보를 보는 것처럼 하드웨어의 기본은 회로도를 보는 것입니다.
본래, 회로도는 OrCAD와 같은 전용 회로도 작성 프로그램으로 만들어집니다.
이런 회로도를 실제 부품을 이용해서 구현할 수 있어야 아두이노를 해볼 수 있습니다.
전자 회로를 전공하지 않은 사람의 경우 무작정 따라하다가 실수를 할 수 있기에 기본 상식을 갖추는 것이 좋습니다.
소프트웨어는 실수를 해도 프로그램이 멈추는 정도로 끝나지만, 하드웨어는 실수로 망가뜨려서 재산 상의 손실이 발생할 수 있으므로 주의하는 것이 좋습니다.
VCC와 GND
모든 회로는 (+)극에서 시작하여 (-)극으로 끝납니다. 전자 회로에서는 (+)극을 VCC라 부르고 (-)극을 GND라 부릅니다.
VCC는 항상 전압 크기를 같이 표기하는데, 예를 들어 VCC(5V) 등으로 표기합니다. VCC를 생략하고 5V로만 표기하는 경우도 있는데 모두 (+)극을 의미합니다.
GND는 Ground라고 발음하며 전압의 크기와 상관 없이 모두 공통으로 사용합니다.
이 말은 회로 상에서 GND1, GND2등의 구별 없이 1개의 GND로만 불리기에 GND라 표기되어있는 것은 모두 연결해야 합니다. 이것을 공통 그라운드(Common Ground)라 말합니다.
5V와 3.3V
디지털 전자 회로는 5V 혹은 3.3V 방식 2가지 중 하나로만 사용됩니다. 아두이노로 사용할 수 있는 대부분의 회로는 5V로 작동하지만, 간혹 3.3V로 작동하는 장치들도 있으니 잘 구분하여 사용해야 합니다.
아두이노는 5V로 작동하며 USB가 5V로 전원을 공급하므로 USB를 전원 장치로 사용하고 있습니다.
외부 전원
간혹, 외부 전원으로 작동해야 하는 경우가 있는데, 여기서 말하는 외부 전원이란 배터리나 어댑터 등을 통해 전원을 공급받는 것을 말합니다. 외부 전원을 사용한다면 USB연결 없이도 아두이노 보드는 독립적으로 작동할 수 있습니다.
아두이노 보드는 외부 전원을 연결하기 위한 커넥터가 존재하며 회로 내부에 안정적인 5V를 공급할 수 있는 레귤레이터란 부품이 있기때문에 5V를 맞춰서 전원을 연결할 필요가 없습니다.
7V ~ 15V까지의 어떤 전압이라도 외부 전원으로 연결 가능합니다.
쇼트(Short)
전자 회로에서 쇼트는 (+)극과 (-)극이 직접 연결되는 것을 말하며 이런 일이 발생하면 회로에 엄청난 전류가 흘러 부품이 타버리는 불상사가 일어납니다.
이런 일이 주로 발생하는 경우는 다음과 같습니다.
- 전원을 연결한 채로 회로를 구성하다가 실수로 VCC에 연결된 전선과 GND에 연결된 전선이 닿음.
- 전선의 납땜 부위를 제대로 막아놓지 않아서 서로 붙어버림.
- 회로 구성을 잘못하여 VCC와 GND가 서로 연결됨.
위 경우의 공통점은 모두 실수와 부 주의라는 것입니다. 하드웨어는 실수가 곧 재산 상의 피해로 이어질 수 있으니 매우 주의해야 합니다.
아두이노 보드는 이런 실수에 대한 피해를 막기 위해 쇼트가 일어나면 자동으로 전원이 차단되는 기능이 들어가있습니다. 이것은 일종의 퓨즈(Fuse)와 같은 것으로 저가형 아두이노 보드는 이런 기능이 제대로 갖춰지지 않아서 실수가 곧 보드가 망가지는 피해로 발생할 수 있습니다.
브레드 보드(Breadboard)
브레드 보드는 납땜없이 아두이노 회로를 꾸밀 수 있는 기판입니다.
브레드 보드에 나와있는 수 많은 구멍들은 서로 연결되어 있기 때문에 연결 배선을 잘 기억해야 올바른 회로를 구현할 수 있습니다.
위 그림과 같이 주로 VCC와 GND의 분배 용으로 사용되는 제일 위와 아래 블럭은 가로로 연결되어 있고, 주로 부품 연결용으로 사용되는 중간 블럭은 세로로 연결되어 있습니다.
이 말은 서로 연결된 구멍에 전선을 꽂으면 회로적으로 연결된 것과 같다는 뜻입니다.
핀 맵(Pin out)
회로에 사용되는 모든 부품은 핀(Pin)이라 부르는 전선을 연결하기 위한 부분이 존재합니다. 소프트웨어적으로 본다면 일종의 인터페이스라 생각할 수 있습니다.
각 핀은 명칭이 있으며 용도가 정해져 있습니다. 현재 사용 중인 부품의 핀에 대한 정보를 알기 위해서는 데이터 시트(Datasheet)라 부르는 문서를 봐야 합니다. 칩이 아닌 LED와 같은 부품들도 핀 맵이 있습니다.
아두이노 보드도 이 핀 맵이 있기에 사용자는 반드시 숙지해야 합니다. 이 핀 맵에 맞게 회로를 연결해야 문제 없이 잘 작동할 수 있습니다.