유니티에서 안드로이드 앱을 만들고 싶다면 제일 먼저 해야 할일은 Android Studio를 설치하는 것입니다.
(구글 Android Studio 다운로드 바로가기)
| Android Studio는 안드로이드 앱을 개발하는 도구이다. |
Android Studio를 설치하다보면 Java SDK를 설치해야 한다는 안내가 나옵니다. 반드시 필요한 것이니 설치하기 바랍니다.
Java SDK를 설치하기 위해 오라클 사이트로 가면 당황스럽게 되는데, 그 이유는 Java SDK라는 말이 안보이기때문에 뭘 설치해야 할 지 막막해집니다.
Java SE 혹은 JDK라고 부르는 것이 그것이니 자신의 OS에 맞는 것을 선택하여 최신 버전을 설치하시면 됩니다.
| Android Studio를 설치하기 위해서는 Java SDK 설치가 필요하다. |
여기서 잠깐 SDK라는 것에 대해서 설명하겠습니다. SDK는 Software Development Kit의 약자로 쉽게 말해서 소프트웨어를 보다 쉽게 만들 수 있게 만들어주는 프로그램 재료입니다.
안드로이드는 Java를 기반으로 만들었기 때문에 Java SDK가 필요한 것이며 안드로이드 앱을 만들기 위해서는 Android SDK가 필요한데, Android Studio에 포함되어 있습니다.
Android Studio와 Java SDK 설치가 완료되었다면 유니티에게 이것을 알려줘야 합니다.
유니티 메뉴에서 Preference를 선택하고, External Tool 탭을 선택하면 이것을 설정할 수 있습니다.
 |
| SDK는 Android SDK 경로를 의미한다. JDK는 Java SDK 경로를 의미한다. |
JDK 경로 설정은 자동으로 잡히기 때문에 문제가 없지만, Android SDK 경로는 찾을 수가 없어서 당황할 것입니다.
Android SDK 경로를 알기 위해서는 Android Studio를 실행하고 SDK Manager를 선택해야 합니다.
 |
| Android Studio 시작화면에서 Configure를 선택한다. |
 |
| SDK Manager 메뉴를 찾을 수 있다. |
SDK Manager를 실행하면 SDK 경로를 알 수 있으니 이것을 Copy하여 유니티에서 설정하면 됩니다.
| SDK Manager에서 SDK Path를 찾을 수 있다. |
여기까지 했다면, 유니티에서 안드로이드 앱을 만들기 위한 준비는 끝난 것입니다.
이제 실제로 안드로이드 앱을 만드는 과정을 설명하겠습니다.
우선, 유니티 Build Setting 메뉴를 이용해서 현재 플랫폼을 안드로이드로 변경합니다.
 |
| 현재 플랫폼을 안드로이드로 변경합니다. |
Build 버튼을 누르기 전에 몇 가지 설정해야 할 것이 있으므로 Player Settings를 선택하고 Inspector 윈도우에 나타난 메뉴를 봅니다.
| Player Setting에서 안드로이드 앱을 위한 설정을 해야 한다. |
스마트 폰의 화면 방향 설정
안드로이드 앱이 어떤 화면에서 실행할 지 결정해야 합니다. 유니티는 화면 자동 회전을 지원합니다.
- Portrait: 세로 방향 보기
- Landscape: 가로 방향 보기
앱의 고유 식별자 설정
안드로이드 앱에는 앱을 구별할 수 있도록 고유한 식별자가 있습니다. 여러분의 앱도 이것이 필요하므로 설정해야 합니다.
| 안드로이드 앱의 고유 식별자 정보 |
Bundle Identifier가 그것이며 이것을 설정하기 위해서는 반드시 다음 규칙을 지켜야 합니다.
- com.[회사명].[프로그램 명]
- 예를 들어 ABC회사의 CDE 프로그램이라면 com.ABC.CDE라 쓰면 됩니다.
- 대소문자를 구분하며 제일 앞의 com.은 절대로 변경하면 안됩니다.
Bundle Version은 버전을 표기하기 위함이고 Bundle Version Code는 향후 앱 업그레이드를 위한 것이니 현재는 모두 1.0과 1로 설정하면 됩니다.
Android SDK 버전
여러분은 안드로이드 아이스크림, 젤리빈 등의 명칭을 들어본 적이 있을 것입니다. 이것은 안드로이드 버전을 의미하며 특이하게도 안드로이드는 주요 버전을 알파벳으로 표기하고 각 알파벳으로 시작하는 명사로 이름을 붙였습니다.
 |
| 안드로이드는 버전별로 알파벳을 붙인다. |
안드로이드 앱을 만들기 위해서는 이 앱이 실행하기 위한 버전을 명시해줘야 합니다. 안드로이드 각 버전은 하위 호환성을 가지기때문에 최소 버전만 설정하면 상위 버전에서는 호환이 됩니다.
유니티에서는 Minimum API Level이란 이름으로 실행할 수 있는 최소 버전을 설정하게 됩니다.
하지만, 여러분이 주의해야 할 점은 Android Studio에도 앱이 실행할 안드로이드 버전의 SDK가 반드시 있어야 한다는 것입니다.
즉, 안드로이드 4.0을 최소 버전으로 한다면 Android Studio에는 SDK 4.0부터 최신 버전까지 설치되어 있어야 한다는 것입니다.
이것을 확인하려면 다시 Android Studio를 실행하고 SDK Manager를 실행해야 합니다.
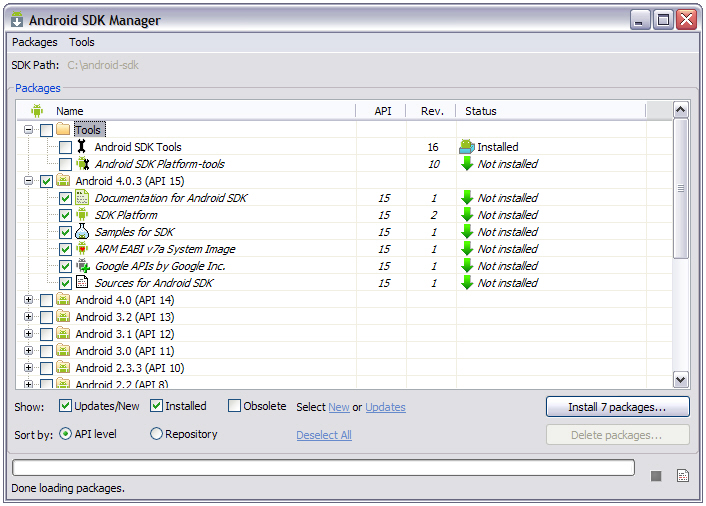 |
| SDK Manager에서 SDK를 버전 별로 설치할 수 있다. |
만든 앱을 실행할 기기에서 안드로이드 버전을 확인하여 적절한 SDK 버전을 확보해야 합니다.
위에서 언급한 설정을 모두 마쳤다면 이제 앱을 만들 수 있습니다.
유니티 Build Setting에서 Build 버튼을 누르면 만들어진 앱 설치 파일(APK 파일)을 저장할 경로를 선택하게 되고 유니티는 설치 파일을 만들기 시작합니다.
(Build 결과물 저장 시 절대로 Assets 폴더 안에 만들 지 않아야 합니다.)
빌드가 성공적으로 수행된다면 APK파일이 만들어집니다. APK파일은 안드로이드 앱 설치 파일로써 안드로이드 기기에 이 파일을 옮겨서 실행하면 앱이 설치되게 됩니다.
 |
| 확장자가 apk인 파일은 안드로이드 앱 설치 파일이다. |
핸드폰에 APK파일을 옮기는 방법은 여러가지가 있겠지만, 가장 일반적인 것은 데이터 케이블을 연결하여 파일을 복사하는 것입니다.
| APK파일을 옮기기 위해 PC와 연결한다. |
현재는 테스트이기 때문에 이와 같은 방법으로 안드로이드 기기에 APK파일을 옮기지만, 향후 구글 Play Store에 올린다면 온라인을 통해 설치할 수 있습니다.
| 구글 플레이 스토어 |
스마트 폰으로 옮긴 APK파일은 스마트 폰의 파일 탐색기를 통해 찾을 수 있으며, 실행하면 앱이 설치됩니다.
| 옮긴 APK파일은 안드로이드에서 탐색기를 통해 찾을 수 있다. |
APK파일을 실행하면 아마 대부분은 출처를 알 수 없는 앱이라는 경고가 나올 것입니다. 안드로이드는 보안을 이유로 APK파일을 수동으로 설치하는 것을 막아놓았습니다. 따라서, 여러분은 테스트를 위해 이 옵션을 꺼 놓아야 합니다.
문제 없이 설치되었다면 유니티 마크의 앱 아이콘을 확인할 수 있고, 이것을 실행하면 여러분이 Build Setting에서 포함시킨 Scene이 나타납니다.
(앱 아이콘은 Player Setting에서 바꿀 수 있습니다.)
| Unity 시작 화면과 함께 만든 앱이 실행됩니다. |
아두니티용 안드로이드 앱은 블루투스 통신을 사용해야 하므로 몇 가지 설정해야 할 것이 있으며 이것에 대해 나중에 다루겠습니다.


댓글 없음:
댓글 쓰기